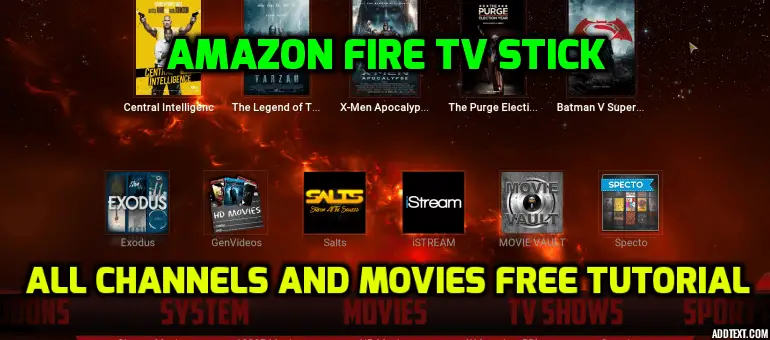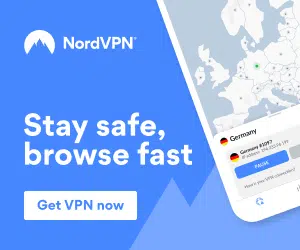Step 1: If you haven’t already, purchase an Amazon Fire TV Stick
An Amazon Fire TV Stick is what we will be installing Kodi onto to get all of our free channels, movies and sports etc. It is available from Amazon as well as many other online and local stores. To purchase an Amazon Fire TV Stick from Amazon, please Click Here.
Step 2: Setting up the Amazon Firestick ready for installation
Getting Kodi installed onto your Amazon Fire TV Stick may seem daunting at first, but you will most likely only need to do this once and you will then be setup with FREE, unlimited access to all premium channels.
To prepare your Fire Stick to install Kodi, please do the following:
- Turn on your Amazon Fire TV Stick
- Select Settings
- Select System
- Select Developer Options
- Select Apps from Unknown Sources and turn ON & Select ADB Debugging & turn ON.
- You will be presented with a message regarding unknown sources.
- Simply click OK as this is needed to install Kodi onto your Amazon Fire TV Stick.
Step 2: Installing ES File Explorer onto our Amazon Fire TV Stick which we will use to install Kodi
To install Kodi on our Amazon Fire TV Stick we are going to be using an application called ES File Explorer.
To download and install ES File Explorer please do the following on your firestick:
- On the Fire Stick main menu, go to “Search“
- Type “ES Explorer” and hit enter.
- The first app to appear should have a blue icon, this is the ES File Explorer that we are looking for.
- Download and install the ES File Explorer.
- Once the ES File Explorer app has downloaded and installed please open it.
Step 3: Downloading and Installing Kodi using ES File Explorer
- Open ES File Explorer
- In the left sidebar of ES File Explorer, you will see “Favorites“, Expand the “Favorites” and click “Add“.
- Now you will be asked to enter a path and a name.
- Under path, type the following URL “http://www.kodi.tv“.
- You can name it anything you like for example “Kodi”.
- Now click “OK” and a bookmark will appear with the name you typed.
- Open the bookmark we just created.
- Navigate to the webpage using arrow keys on your Amazon Fire TV Remote.
- Select the “Download” button and click it.
- You will see many versions of KODI listed there – we are looking for the ARM version of Android
- Click on the ARM link, nothing will happen, and that’s completely fine.
- Once you have clicked the “ARM” button, navigate to the “More” option which you will see in the lower right bottom of your screen.
- When you open “More“, select “Open in browser“.
- This will then start the Kodi Application download on your Amazon Fire TV Stick.
- Once it has downloaded simply scroll over to Install and Kodi will be installed.
Step 4: Launching Kodi on your Amazon Fire TV Stick
Now that Kodi has been installed on to your Amazon Fire TV Stick it can be accessed/opened by going to:
Settings > Applications > Manage Installed Applications > Kodi > Launch Application
Once you have opened Kodi for the first time on your Amazon Fire TV Stick give it a minute or so to finish its initial loading, once that is done we are ready to move onto the final step, getting our FREE content!
Step 5 (Final step!): Launching Kodi and setting up your unlimited FREE channels
To gain access to all of our FREE unlimited live channels, movies, sports etc we are going to be installing a Kodi build addon called “Ultra TT” which was made by Top Tutorials
This addon will give us access to all of the premium content completely FREE and unlimited.
To install the Ultra TT build please do the following:
- Make sure you have Kodi open on your Amazon Fire TV Stick
- Scroll over to System
- Underneath System select File Manager
- Scroll down to Add source and select it
- A popup box will appear, hover over where it says and then select it
- A text entry box will then appear, please enter the following: http://tdbrepo.com/repo/ Once done, please select Done
- Where it says Enter a name for this media source click into the box and give it a name you will recognise e.g. Ultra TT
- Now click OK and press back on your Amazon Fire TV Stick remote until you are back at the main Kodi screen again.
- Scroll over to System and then underneath select Settings
- Scroll down to where it says Add-ons and select it.
- Now scroll down to Install from zip file and select it, you will now see a list of locations, find the source name we just added and select it.
- You will see a zip file with the name starting as repository.echo, simply click on this.
- You will get a notification on the bottom left saying that the ECHO repository has been installed.
- Now press Install from repository, find the ECHO repository and then press it.
- Scroll down and select Program add-ons
- Now scroll down to ECHO Wizard and select it and press Install.
- You will then get a notification saying the ECHO Wizard has been installed.
- Select the ECHO Wizard again and this time click Open.
You are now just a few minutes away from completing the setup
- Inside the ECHO Wizard you have just opened, scroll down to Community Builds and select it.
- Look for the Top Tutorials option in this list and select it.
- You will see a notice about using community builds, simple press back on your Amazon Fire TV Stick remote to get rid of this message.
- Now simply go down the list and select “Ultra TT”, and then select Download This Build Now and follow the steps shown on screen.
- Your Ultra TT build will now automatically download and install, once it has finished installing give it a minute for all of the add-ons to finish updating and then you are done!
Enjoy your unlimited FREE content!
After following all of these steps, you should now see something similar to this:

The rest is quite self explanatory, simply use your Amazon Fire TV Stick to select what you require e.g. MOVIES, TV SHOWS, SPORTS and then have a look through the different addons available to find what you need.
We also recommend a fast, secure and unlimited VPN which you can get by clicking below, this will protect your privacy and give you the fastest Kodi speeds with no buffering:
If you have any questions, please comment them down below 🙂