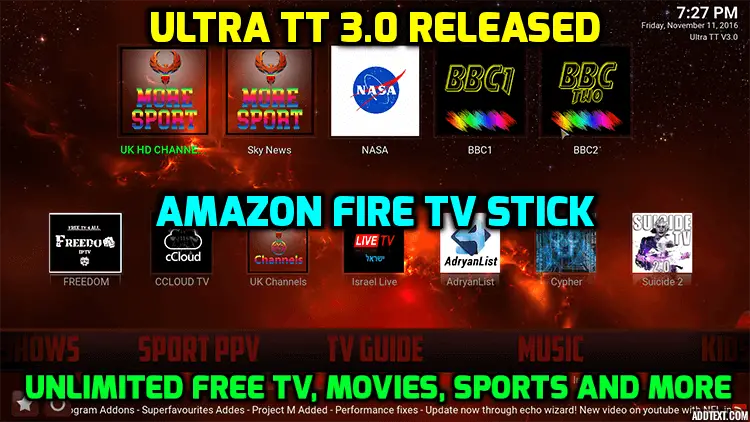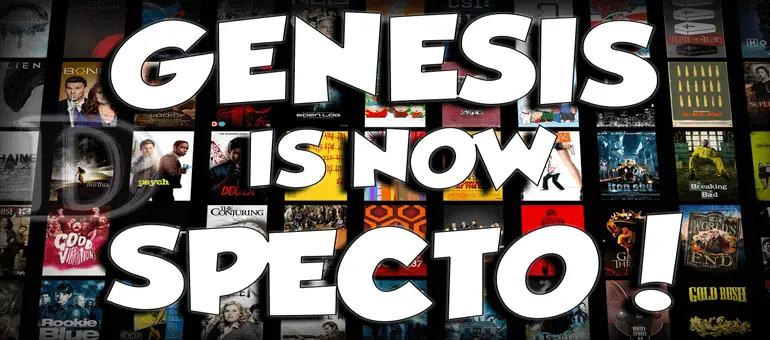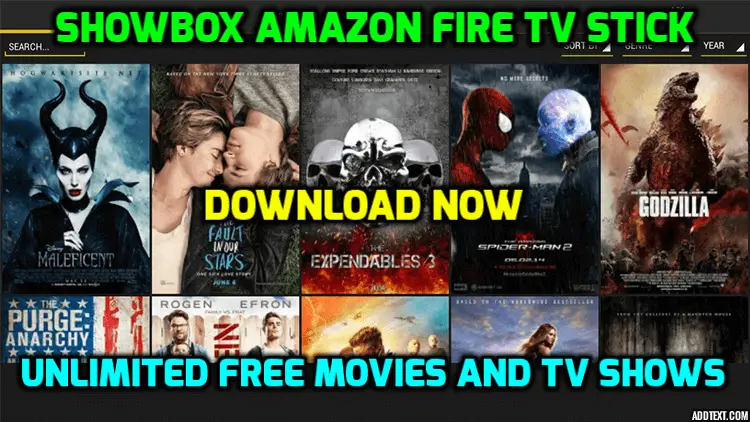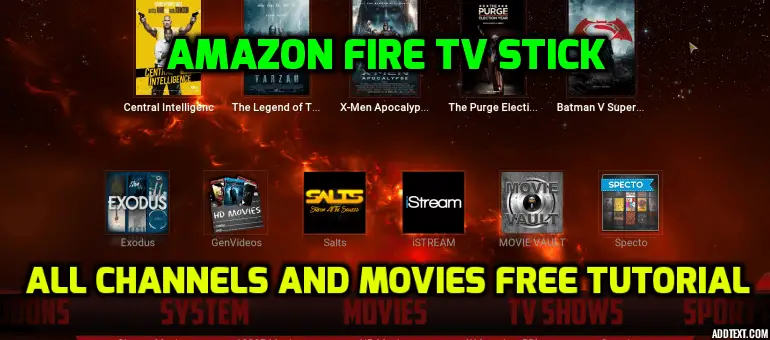Specto (formerly called Genesis) is a great Kodi addon which enables you to watch FREE movies and TV shows, which is great if you have an Amazon Fire TV Stick with Kodi installed.
Step 1: Installing the Specto addon onto Kodi
- First, Open Kodi
- Select SYSTEM > File Manager
- Select Add Source
- Select None
- Type the following URL EXACTLY http://kodi.filmkodi.com and select Done
- Highlight the box underneath Enter a name for this media Source, type FilmKodi & Select OK
- Go back to your Home Screen
- Select SYSTEM
- Select Add-Ons
- Select Install from zip file
- Select FilmKodi
- Select repository.filmkodi.com
- Select repository.filmkodi.com-x.x.x.zip
- Wait for Add-on enabled notification
- Select Install from Repository
- Select Filmkodi.com repository
- Select Video Add-ons
- Select Specto – … Fork
- Select Install
- Wait for Add-on enabled notification
Specto is now installed onto Kodi. The add-on can then be accessed via VIDEOS > Add-Ons > Specto from your Kodi home screen.
Note: This guide is also fully compatible with Amazon Fire TV Sticks with Kodi installed onto them. Click here to read more...